
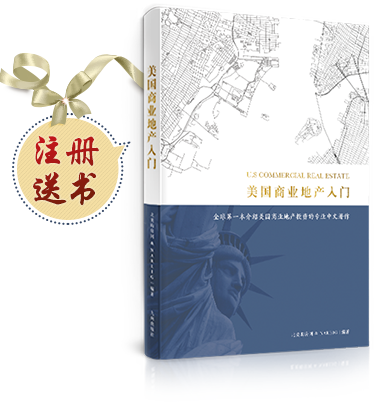
зЂВсВЂЭЈЙ§бщжЄМДПЩЛёЕУМлжЕ88дЊЁЖУРЙњЩЬвЕЕиВњШыУХЁЗ
вбгаеЫКХЃП ТэЩЯЕЧТМ ОМЭШЫзЂВс
ЮввбдФЖСВЂЭЌвтЁЖББУРЙКЗПЭјгУЛЇЪЙгУавщЁЗ
ЪЙгУ Avery ДђгЁЕижЗЃЌЮоашНКЫЎЁЂЮоаш Label Maker

ЩЈвЛЩЈЃЌЫцЪБПД
ЯждкЩњЛюжаЮвУЧашвЊДђгЁЕФЖЋЮїгаКмЖрЁЃвЛИіКУЕФДђгЁЛњвВОіЖЈзХЙЄзїЕФаЇТЪЁЃНёЬьЮвУЧОЭЮЊДѓМвРДНщЩмвЛЯТгаЙиДђгЁЛњЕФЯрЙиФкШнЁЃ
Avery ЬљжНЕФ Label гаВЛЭЌГпДчЃЌЮвгУЕФЪЧ1" x 2.62"ЃЌМФаХЁЂМФаЁАќЙќЖМПЩвдЃЌУПвГЬљжНЩЯга 3 x 10 = 30 Иі Label ЃЈШчЯТЭМЃЉЁЃ

ЮвЕФашЧѓВЛДѓЃЌЫљвдбЁдёдкЯпДђгЁЃЌЛљБОЖМЪЧИјбЇаЃМФаХЁЃЯТУцвд 8160 ЮЊР§НтЪЭШчКЮЪЙгУЁЃ
ЪзЯШЃЌЕН Avery ЙйЭјзЂВсЃЌашвЊЬсЙЉЕФаХЯЂЪЧгЪЯфЁЂУмТыЃЌаеУћЫцБуЬюОЭааСЫЁЃЕЧТНжЎКѓЃЌЕуЛїгвВрЕФ “Start a New Project” ТЬЩЋАДХЅПЊЪМЩшМЦЃЌНјШыЯТЭМНчУцЁЃ

ЪфШыРИЛсЬсЪОФу “Enter Your Avery Product Number”ЃЌетОЭЪЧжЎЧАЬсЕНЕФВњЦЗаЭКХЃЌЮввбОЪфШыСЫ8160ЃЛЛђепЕуЛї Address & Shipping фЏРРВњЦЗСаБэЁЃЕуЛїДђПЊжЎКѓОЭПЩвдбЁдёФЃАхСЫЁЃ

ЮвРЯТшЯВЛЖУЛЛЈЮЦЁЂжЛгазжЃЌЮвгУСЫФЧПюЗлЩЋЕФЃЌбЁЭъКѓЃЌЕугвЩЯНЧТЬЩЋ Next АДХЅЁЃетЪБЯЕЭГЛсЬјГіРД Stamps.com ЕФ “Postager Offer” ЙуИцЃЌЪЧдкЯпДђгЪЦБЗўЮёЁЃЮвВЛгУ Stamps.comЃЌгкЪЧВЛЙмЫќЃЌЕуЛї OK НјШыЯТвЛВНЕФБрМвГУцЁЃ

жаМфЪЧФЃАхЁЃзѓВрРИбЁдёзжЬхЁЂДѓаЁЁЂБГОАЃЈАзЩЋЪЁФЋЫЎЃЉЁЂЭМАИЃЈбЁаЁвЛЕуЕФЪЁФЋЫЎЃЉЃЌЛЙПЩвдЬэМгЭМЦЌЁЂдьаЭЩѕжСЖўЮЌТыЃЈЮЂЩЬЕФКУХѓгбЃЉЁЃгвВрРИПЩбЁдёЪЧжЛБрМвЛИёЃЈвЛИі LabelЃЉЁЂЛЙЪЧБрМвЛећвГЃЈЫљгаЕФ Label ЖМЪЧЭЌвЛИіЕижЗ -- ШчФуЕФЗЂЛѕЕижЗЃЉЁЃ

ШчЙћФугаКмЖрЕижЗДцдк Excel / CSV ЮФЕЕРяЃЌПЩвдХњСПЕМШыЁЃЯШЕуЛїбЁжаЮФзжПђЃЌдйЕуЛїзѓВрЕФ “Import Data (Mail Merge)” → “Start Mail Merge” МДПЩЃЛЕуЛї “See How” ЛЙгаЪгЦЕНЬГЬЁЃ
БрМЭъжЎКѓЃЌЕуЛїгвЩЯНЧТЬЩЋЕФ “Preview and Print” НјШыдЄРР -- ЮвЪВУДвВУЛаДЃЌЫљвдаЇЙћОЭЪЧФЃАхЁЂУЛгазжЁЃ

ЕуЛї “Print it Yourself”ЁЃAvery ЛсЮЪФувЊВЛвЊ Save DesignЃЌПЩбЁПЩВЛбЁЁЃ

зюКѓЛсЩњГЩ PDF ЮФМўЃЌЕуЛї Open МДПЩДђгЁГіРДРВЃЁ

зЂвтДђгЁЕФЪБКђВЛвЊбЁдё “Fit to Page”ЃЌЗёдђДђгЁЛњПЩФмЛсжиаТЕїећИёЪНЃЌФуЕФ Label ПЩФмОЭгЁЭсРВЃЁ

ЮввбОДђгЁСЫвЛвГГіРДЃЌаЇЙћШчЯТЃЈЪЕМЪЕижЗЭПЕєСЫЃЉЁЃ

вЛЁЂдк PC ЕФ MS-Office ЯЕСаШэМўРяДђгЁЁЃ
MS-WORD КЭ MS-Publisher ФкНЈвЛаЉ Avery ФЃАхЁЃвдЮвЪЙгУЕФ MS-WORD 2013 ЮЊР§ЃЌаТНЈЮФЕЕЃЌ“File” → “New” → “Search for online templates” → ЪфШы “Avery 8160”ЃЌга 8 Иі TemplatesЃЌАВзА Avery Wizard for Microsoft® Office КѓгІИУЛсдіМгКмЖрФЃАхЁЃВЛЙ§ЃЌMS-WORD РяжЛФмБрМЕЅИі LabelЃЌВЛФмЭЌЪББрМЫљгаЕФ LabelЁЃШчЙћФувЊДђКмЖрЭЌбљЕФЕижЗЃЌдкЯпДђИќМђЕЅЁЃ

ЖўЁЂдк Mac ЕФ Pages РяДђгЁЁЃ
Mac гУЛЇгІИУЖМжЊЕРЃЌPages ОЭЪЧЦЛЙћЕФ WORDЁЃЮвЕФ MBP ЪЧ OS X Yosemite + Pages 5.6.1ЃЌУЛгаздДјШЮКЮ Avery ФЃАхЃЌашвЊЕН Avery ЙйЭјЯШЯТдиФЃАхЁЃ
Ш§ЁЂдк Google Docs/Drive РяДђгЁ
АВзА Avery ВхМўЃЌдк Google Docs РяМДПЩДђгЁЁЃШчЙћдк Google Sheet РягаЙЬЖЈИёЪНЕФЕижЗЃЌЛЙПЩвдвЛДЮадЕМШыЕН Docs РяДђгЁЁЃ
ЫФЁЂЦфЫћЦНЬЈКЭШэМў
Avery ЙйЗНЛЙгаЦфЫћЕФвЛаЉЙЄОпЃЌАќРЈЃК
зюКѓЃЌAvery гаКмЖрГпДчКЭИёЪНЁЃЯТУцетжжБШНЯДѓЕФ Label ПЩвдАбМФМўШЫЁЂЪеМўШЫЁЂдЫЫЭЗНЪНКЭЦфЫћаХЯЂЃЈШчЭъећЕФ USPS Priority LabelЃЉДђгЁдквЛеХжНЩЯЃЌеГЕНЯфзгЩЯОЭПЩвдРВЃЁ

БОЭјзЂУїЁАРДдДЃКББУРЙКЗПЭјЁБЕФЫљгазїЦЗЃЌАцШЈОљЪєгкББУРЙКЗПЭјЃЌЮДОБОЭјЪкШЈВЛЕУзЊдиЁЂеЊБрЛђРћгУЦфЫќЗНЪНЪЙгУЩЯЪізїЦЗЁЃЮЅЗДЩЯЪіЩљУїепЃЌБОЭјНЋзЗОПЦфЯрЙиЗЈТЩд№ШЮЁЃ ЗВБОЭјзЂУїЁАРДдДЃКXXXЃЈЗЧББУРЙКЗПЭјЃЉЁБЕФзїЦЗЃЌОљзЊдиздЦфЫќУНЬхЃЌзЊдиФПЕФдкгкДЋЕнИќЖраХЯЂЃЌВЂВЛДњБэБОЭјдоЭЌЦфЙлЕуКЭЖдЦфецЪЕадИКд№ЁЃ
БъЧЉЃКЪЙгУ Avery ДђгЁЕижЗЃЌЮоашНКЫЎЁЂЮоаш Label Maker
ЩЯвЛЦЊЃКЪЙгУаХгУПЈжЇИЖвЦУёОжЩъЧыЗбгУЕФзЂвтЪТ... ЯТвЛЦЊЃКМгжнЗПЮнЛ№джБЃЯеГЃМћЮЪЬт...